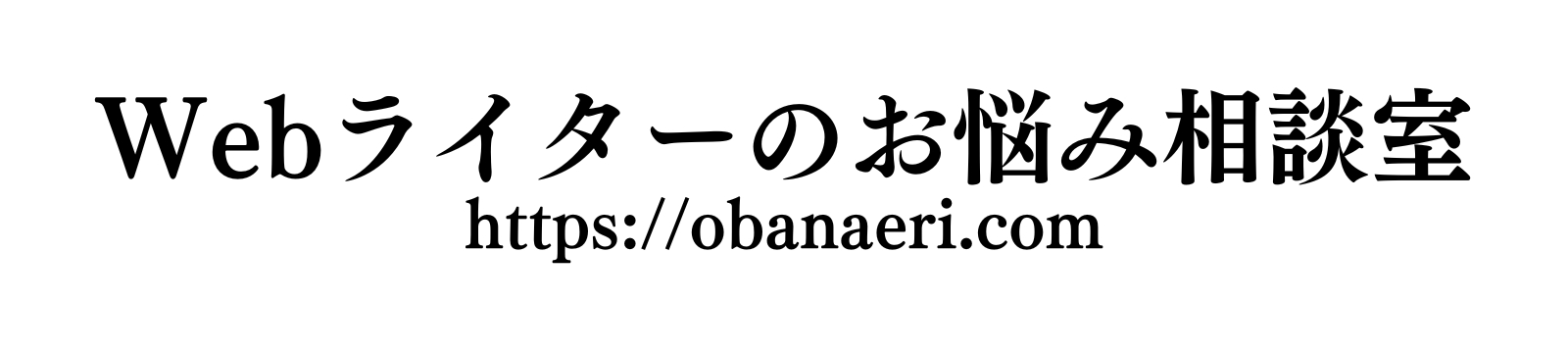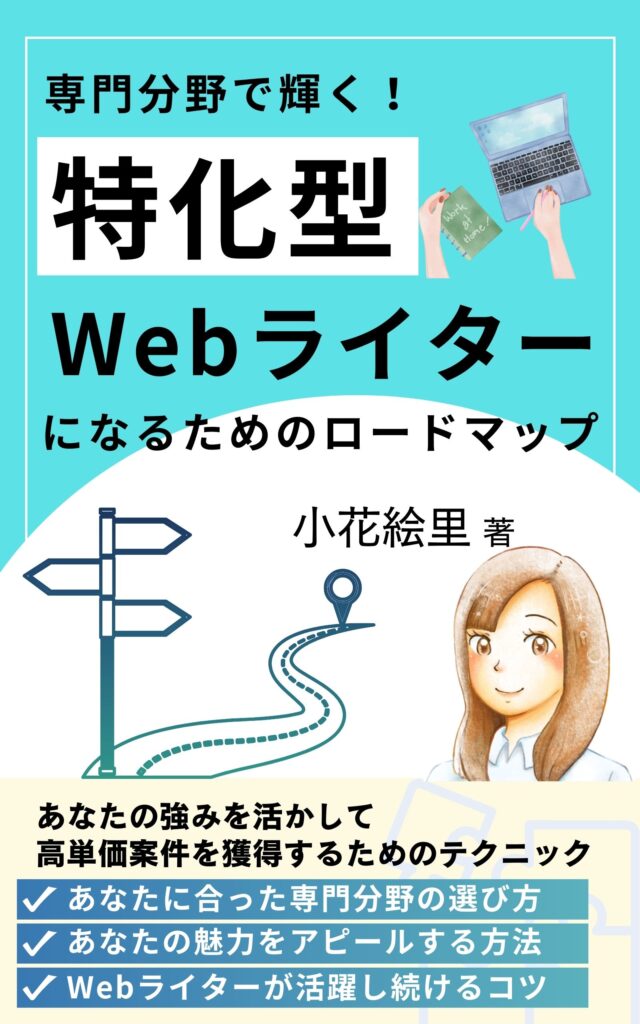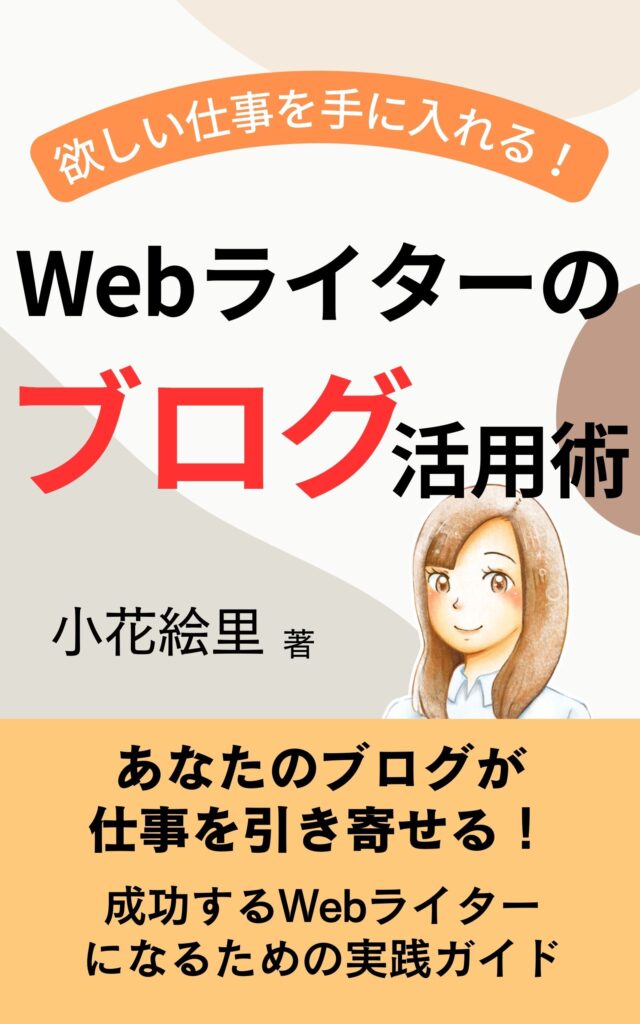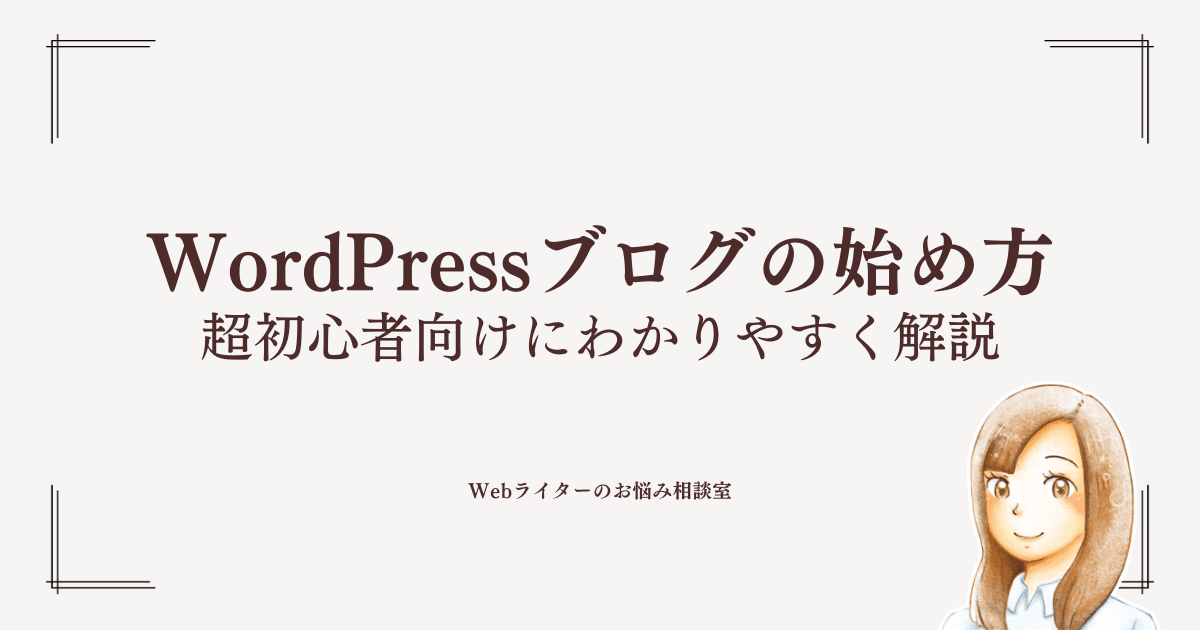
こんにちは、不動産ライターの小花絵里(おばなえり)です。
 読者さん
読者さんブログ運営するならWordPressがいいって聞くけど、どうやって始めればいい?難しそうで不安…。
WordPressでブログを始めてみたいけど、Webの知識が全然ないし開設できるのか不安に感じている人は多いのではないでしょうか?
そこで今回は、超初心者向けにわかりやすくWordPressブログの始め方を解説します。
超初心者でも迷わず開設できるように画像付きで紹介しますので、この機会にぜひWordPressでブログを開設してみましょう!
hana writing office代表。不動産業界での経験から、不動産についてわかりやすく解説する不動産ライター。大手Webメディアにも多数寄稿。執筆実績はこちら
保有資格:宅地建物取引士/賃貸不動産経営管理士/FP2級/日商簿記2級/教員免許(国語)他
Twitter:@writerERI
Instagram:@eri.writer
note:writer_eri
- 独学に限界を感じている…
- 副業・フリーランス仲間が欲しい!
- 高単価案件を獲得できる人になりたい
- もっとスキルアップしたい
- 将来的にWebディレクターも目指したい
Webライティング・ブログ・デザイン・AI等、Webスキルを磨きたいならメイカラ
![]()
![]()
メイカラの講師は全員「Webライター」「ブロガー」など独立した人だけ。実績のある講師からマンツーマン指導を受けられるWebスクールです。
仲間とつながれるオンラインサロンもあり◎ まずは無料相談してみよう!
\ プロのノウハウを自宅で学べる! /
WordPressブログを始めるために必要なもの


ここでは、WordPressでブログを開設するために必要なものをご紹介します。
- レンタルサーバー
- 独自ドメイン
- WordPressテーマ
レンタルサーバー
サーバーは、簡単にいえば「ブログを置いておく場所」のこと。ブログを置くための土地と表現する人もいます。
自分でサーバーを構築するには高度な専門知識が必要となるため、レンタルサーバーを借りてブログ運営するのが一般的です。
レンタルサーバーの種類は様々な種類がありますが、安定性と実績の面からエックスサーバー ![]()
![]()



サーバー選びは非常に重要!エックスサーバーは利用者が多いので、困ったときに情報収集しやすいですよ。
独自ドメイン
独自ドメインとは、ブログ運営をする際の「住所」のようなもの。サーバー(土地)を借りた上で、Webサイトの場所を示すための独自ドメイン(住所)が必要になるということです。
レンタルサーバーと独自ドメインを別々で契約することも可能ですが、それぞれの更新時期を把握しなければならないなど管理するのが手間になるのでおすすめしません。
今回は超初心者向けに簡単にWordPressブログの開設ができるように、エックスサーバーのWordPressクイックスタートを利用します。クイックスタートなら、ドメインの取得も自動で行えるので安心ですよ!
WordPressテーマ
WordPressでは、「テーマ」と呼ばれる全体のデザインテンプレートを利用できます。
WordPressテーマには無料・有料どちらも様々な種類があり、テーマごとにデザインや機能などがセットになっている特徴があります。



無料テーマは「Cocoon」、有料テーマは「SWELL」が個人的におすすめ。
エックスサーバーの「WordPressクイックスタート」をおすすめする理由


今回は、ブログ初心者でも迷わず開設できるように、簡単な手続きでWordPressブログの開設ができるエックスサーバーの「クイックスタート」をご紹介しています。
| 通常必要な手続き | クイックスタートで必要な手続き |
|---|---|
| ・レンタルサーバーの契約 ・独自ドメインの取得 ・レンタルサーバーとドメインの設定 ・ドメインのSSL化 ・WordPressファイルをサーバーにアップロード ・WordPressとデータベースの連携 ・WordPress情報の登録 など | ・クイックスタートの申込み ・レンタルサーバー契約&独自ドメインの取得 ・WordPress情報の登録 |
クイックスタートを利用すれば、ドメイン会社の選択・レンタルサーバーとドメインの設定・ドメインのSSL化など手間がかかる作業を省くことが可能です。
これからWordPressブログを開設したいと考えている超初心者の方におすすめのサービスだといえます。



用語も難しいしよくわからないから、手間がかからないようになっているのはありがたい!
ただし、クイックスタートを利用する場合は「10日間無料お試し」が利用できません。
また、既に独自ドメインを取得している人・エックスサーバーのアカウントを持っていて2つ目以降のブログを作る人は、クイックスタートではなく個別にサーバー・ドメインの契約することをおすすめします。



クイックスタートは、ブログ中~上級者ではなくこれからブログを始める超初心者におすすめのサービスということですね。
超初心者向け!WordPressブログの始め方


ここでは、超初心者向けにわかりやすくWordPressブログの始め方を解説します!
迷わず始められるように、エックスサーバーのWordPressクイックスタートでの開設方法をご紹介しています。この機会にぜひ、ブログを開設してみましょう。
- レンタルサーバーに申し込む
- サーバーのプラン選択
- WordPressクイックスタート「利用する」にチェック
- 独自ドメイン設定
- WordPress情報を入力する
- 個人情報を入力する
- 支払情報を入力する
- メールアドレスに届いた確認コードを入力する
- 登録情報の確認
- 電話番号に届いた認証コードを入力する
- サーバーアカウント設定完了
STEP1:レンタルサーバーに申し込む
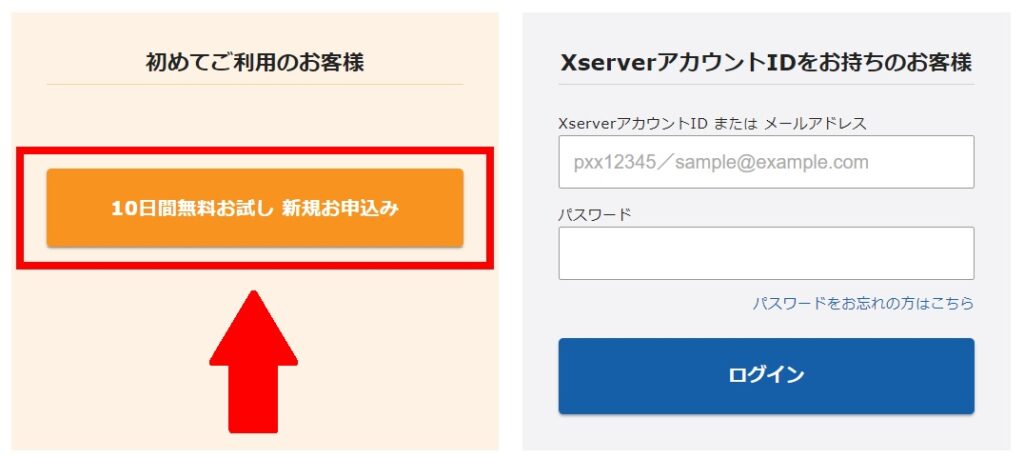
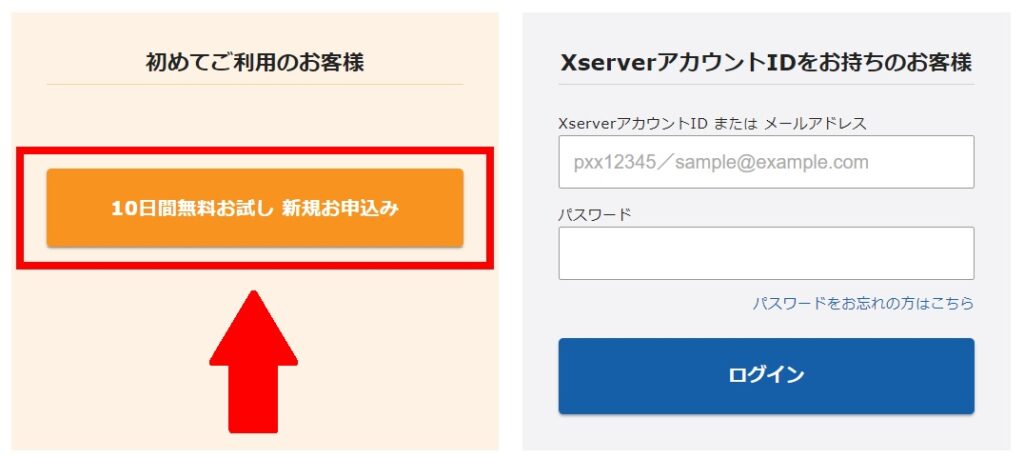
まずはエックスサーバー
![]()
![]()



ここから先は、申込画面とこのページを行き来しながら操作してみてください。
STEP2:サーバーのプラン選択
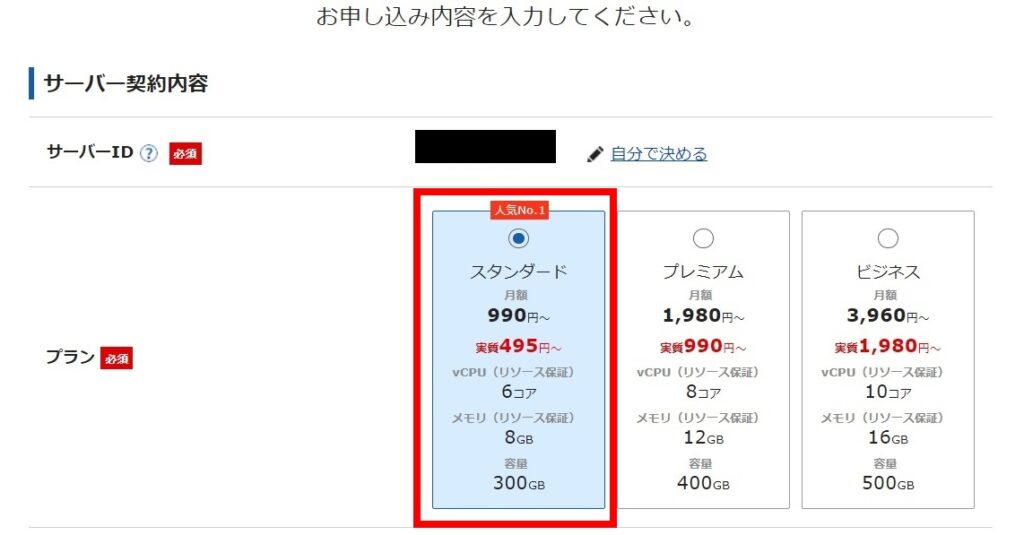
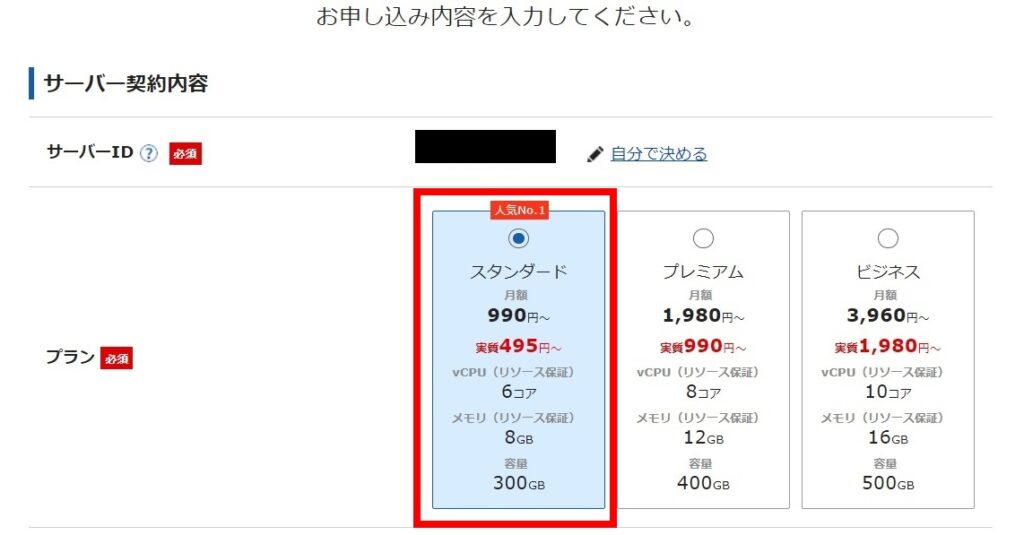
続いて、サーバーのプランを選びます。プランは「スタンダード」「プレミアム」「ビジネス」の3種類です。
一般的な個人ブログであれば、「スタンダード」で問題ありません。大規模サイトなどを運営する予定であれば、プレミアム以上のプランも検討してみてください。
STEP3:WordPressクイックスタート「利用する」にチェック
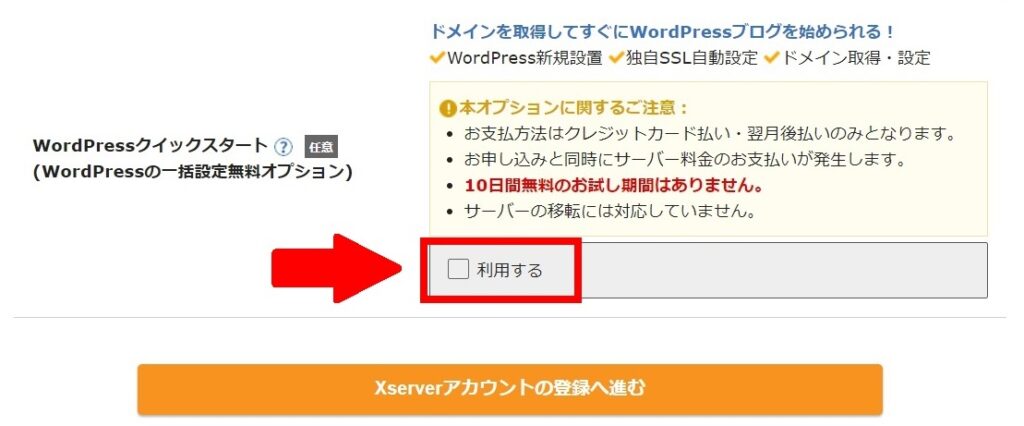
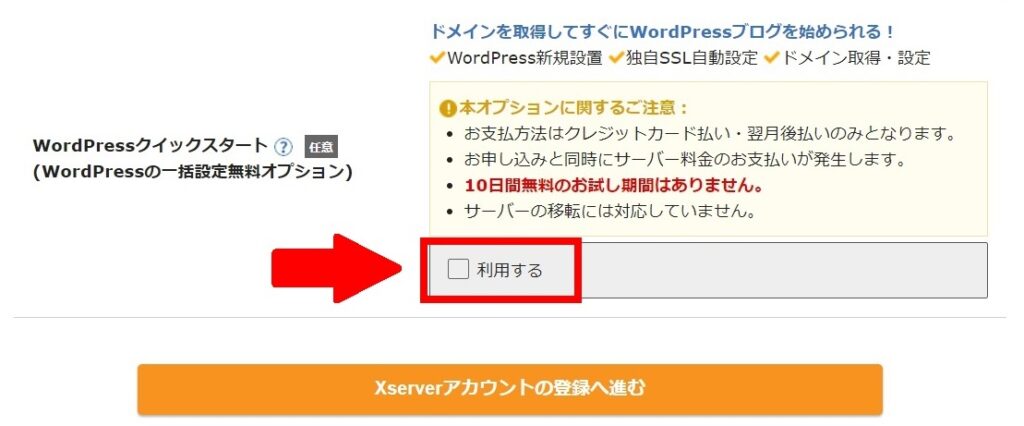
エックスサーバーには、初心者向けにWordPressブログを簡単に始められる「クイックスタート」というサービスがあります。
このサービスを使うことで、独自ドメインの取得・設定や独自SSL自動設定、WordPress新規設置といった初心者にとって難しい作業を手軽に済ますことが可能です。
WordPressクイックスタートは追加料金なく利用できるサービスですが、10日間無料お試し期間がないことに注意しましょう。
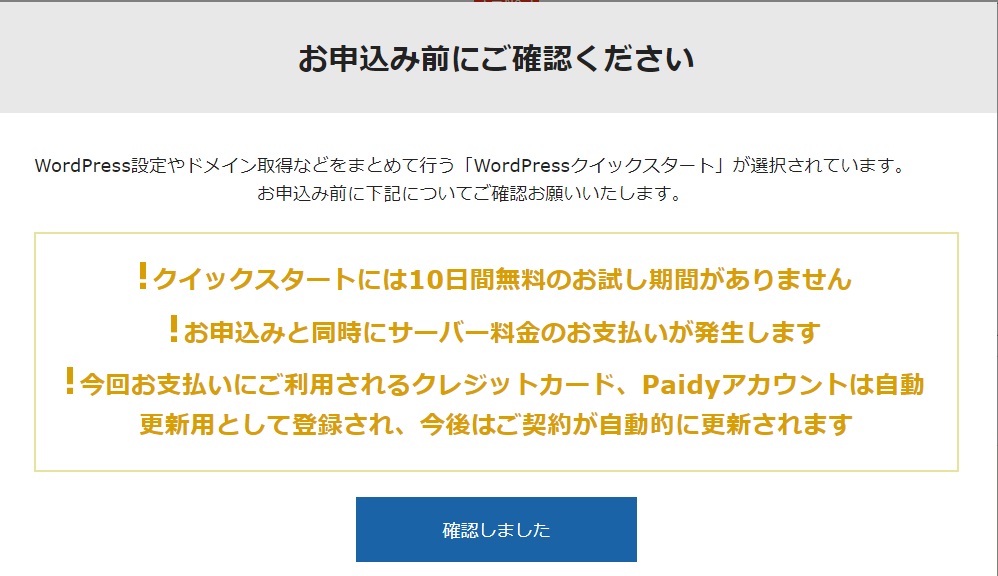
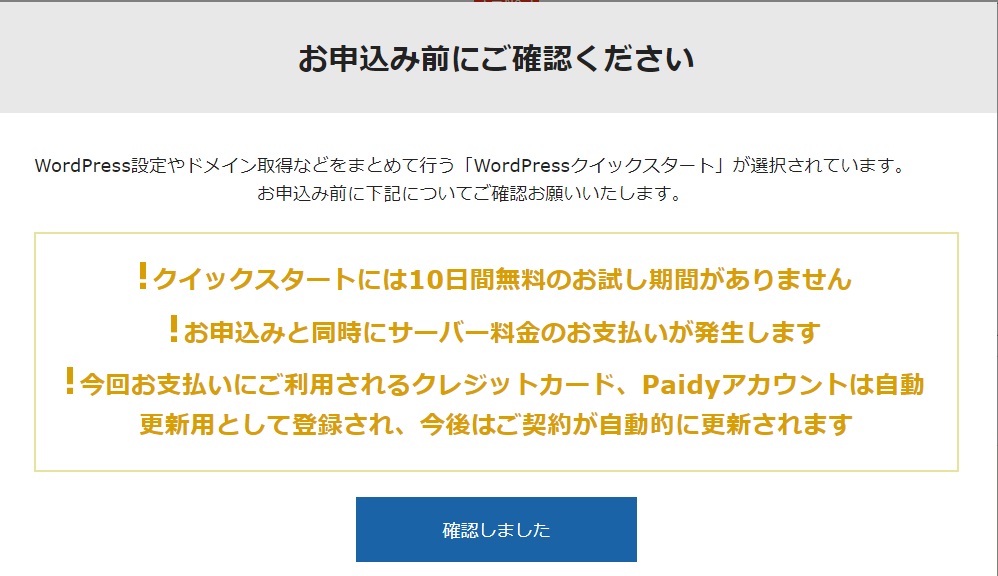
WordPressクイックスタートを「利用する」にチェックを入れると、このような表示が出てきます。
内容を確認して問題なければ、「確認しました」を押して次に進んでください。
STEP4:独自ドメイン設定
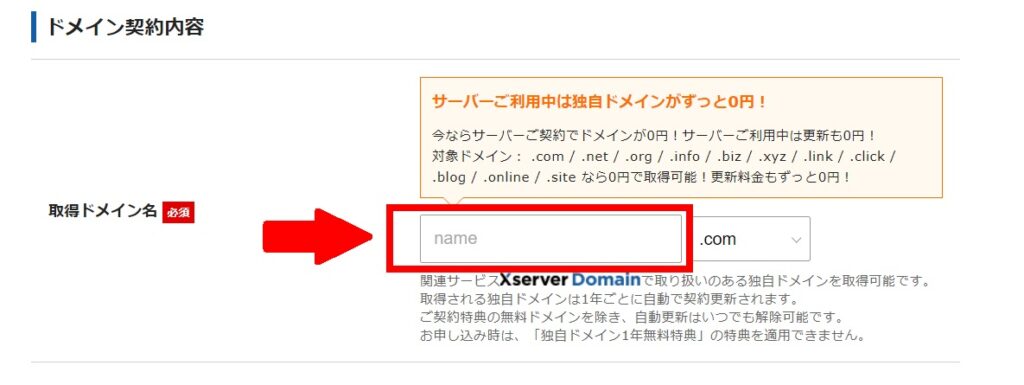
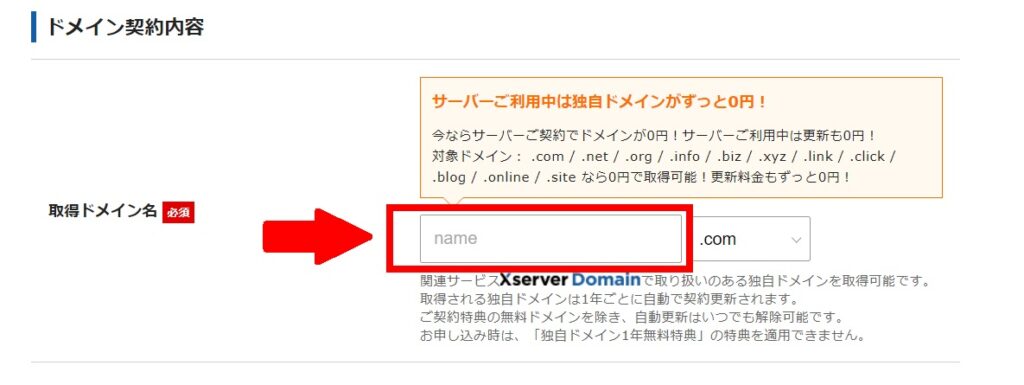
独自ドメインは、ブログの置き場所を示す「住所」のようなものです。基本的には、設定した後に変えることはできません。
世界に1つしかないあなただけのURLになるので、よく考えて決めましょう。



悩んでいる人は「.com」から選ぶのがおすすめですよ。
STEP5:WordPress情報を入力する
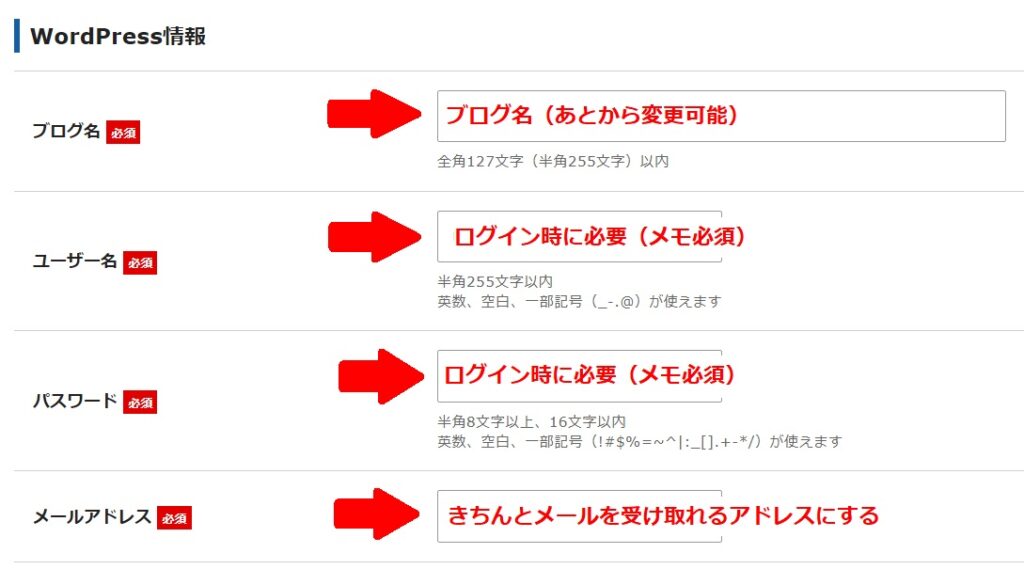
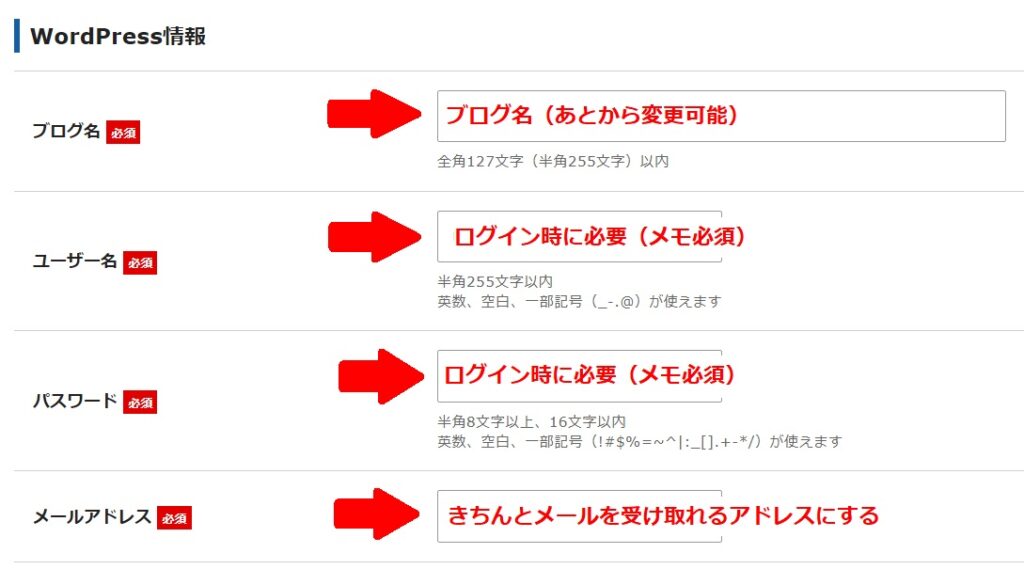
続いて、WordPress情報を入力します。
- ブログ名:あとから変更可能なので仮の名前でもOK
- ユーザー名:推測されにくいユーザー名にする
- パスワード:推測されにくい複雑なパスワードにする
- メールアドレス:きちんとメールを受け取れるアドレスを設定する
WordPress情報の入力が終わったら、「Xserverアカウントの登録へ進む」を押して次に進みます。
STEP6:個人情報を入力する
- メールアドレス
- パスワード
- 登録区分(個人or法人)
- 名前(フリガナ)
- 郵便番号
- 住所
- 電話番号
画面の表示に従って、個人情報を入力していきます。
STEP7:支払情報を入力する
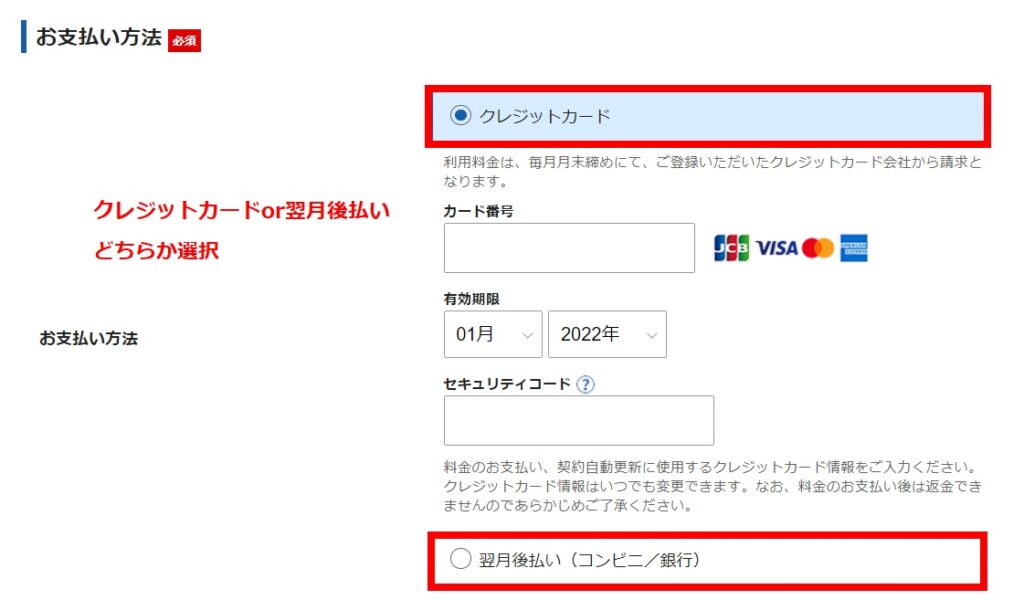
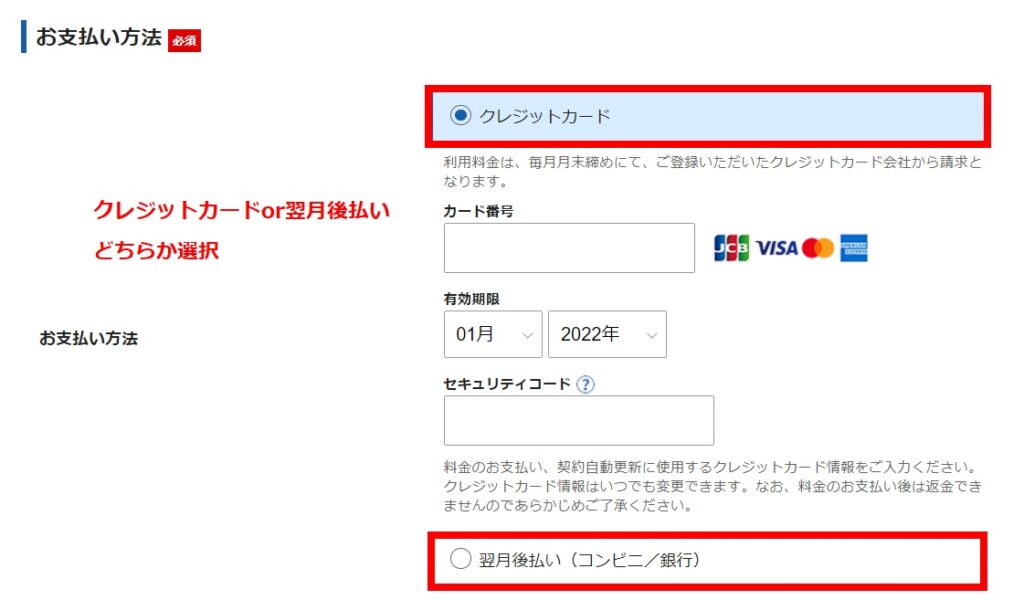
支払い方法は、クレジットカードもしくは翌月後払い(コンビニ/銀行)の2種類あります。
どちらか選択して、必要な情報を入力しましょう。
STEP8:メールアドレスに届いた確認コードを入力する
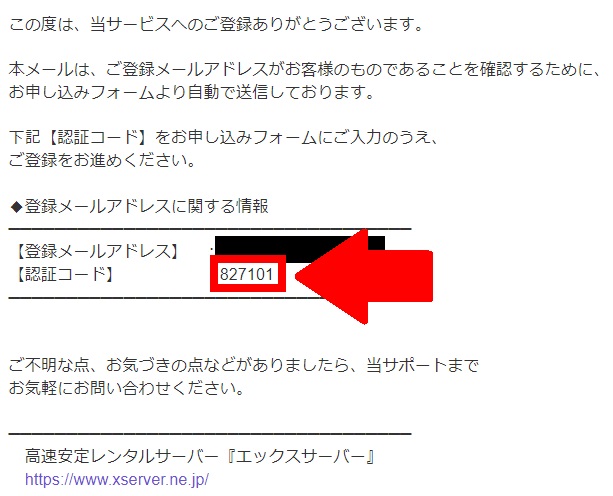
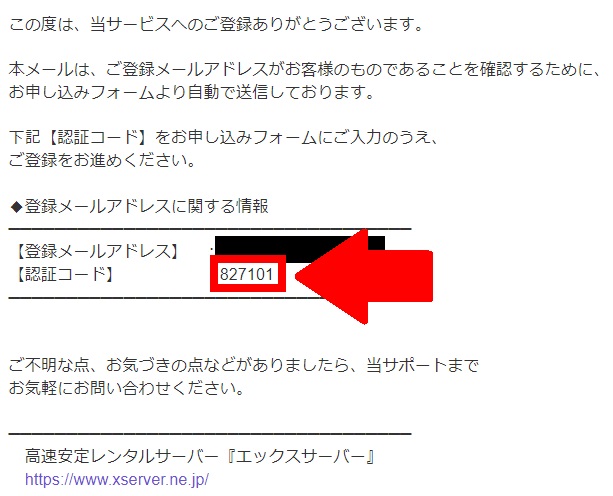
個人情報に関する取扱いについての内容を確認したら、「次へ進む」を選択します。
登録したメールアドレスに確認コードが届くので、表示されている画面に数字を入力しましょう。
STEP9:登録情報の確認
契約内容や支払い料金、入力した個人情報など、登録情報の確認画面が表示されます。
内容に問題がなければ、「SMS・電話認証へ進む」を押して次に進んでください。
登録情報の確認が終わると、支払いが発生します。申込内容に間違いがないかきちんと確認した上で、次に進みましょう。間違いがあれば、入力画面に戻って修正してください。
STEP10:電話番号に届いた認証コードを入力する
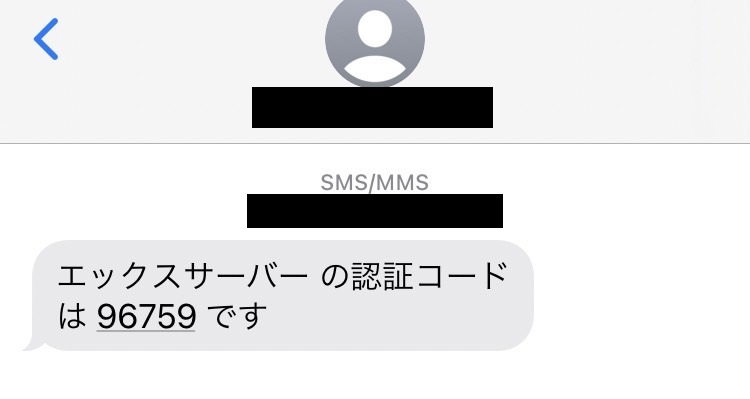
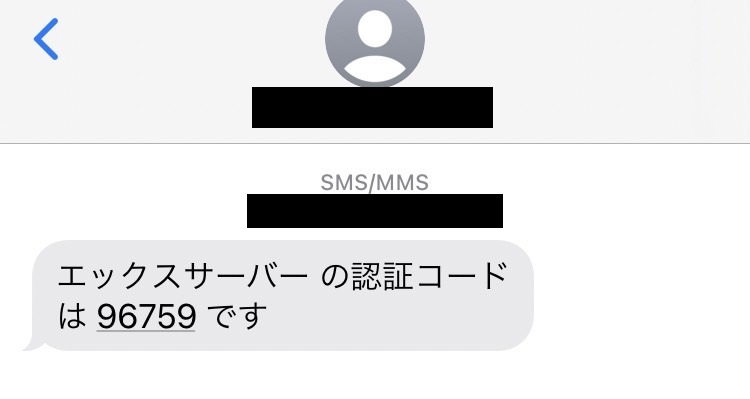
SMS・電話認証による本人確認が必要なため、電話番号を入力してSMS・電話のどちらで認証コードを受け取るか選択します。
電話番号に届いた認証コードを表示された画面に入力しましょう。
STEP11:サーバーアカウント設定完了
「【Xserverアカウント】■重要■サーバーアカウント設定完了のお知らせ」というメールが届くので、大切に保管しておきましょう。



エックスサーバーやWordPressへのログインに必要なID・パスワードが記載されていますので、削除しないでくださいね!
届いたメールにはWordPressのログインURLが記載されていますが、すぐにページが反映されないことがあります。通常1~3時間程度経つとページが表示されるようになりますので、表示されないorエラー画面が出る場合は少し時間を置いてからアクセスしてみてください。
WordPressブログの初期設定をしよう


ここでは、レンタルサーバーの契約・独自ドメインの取得を行った後にWordPressブログの初期設定をする手順について解説します。
- WordPressにログインする
- パーマリンクを設定する
- テーマを設定する
- プラグインを導入する
STEP1:WordPressにログインする
まずは、メールに届いたWordPressログインURLからご自身で設定したID・パスワードを入力して、WordPressにログインしてみましょう。
念のため、サイトアドレスが希望のURLになっているか・サイトURLにアクセスしてページが表示されるか確認しておくことをおすすめします。
STEP2:パーマリンクを設定する
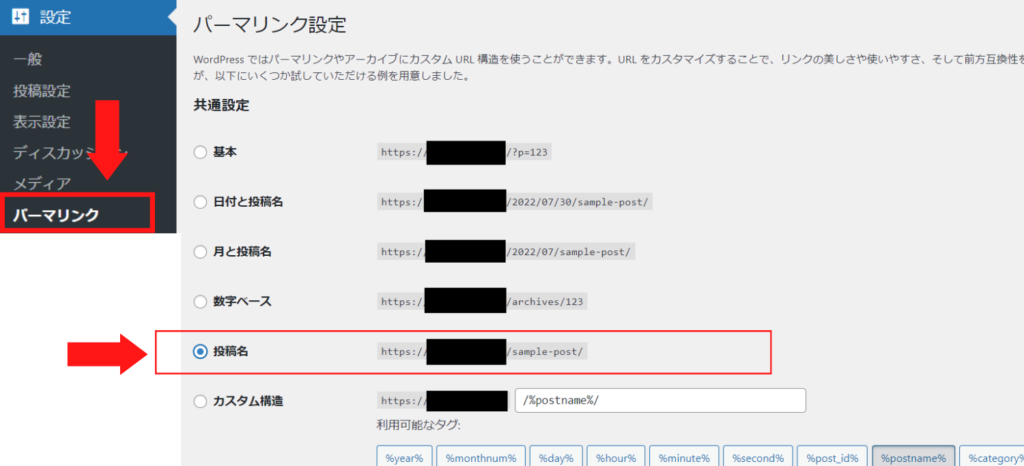
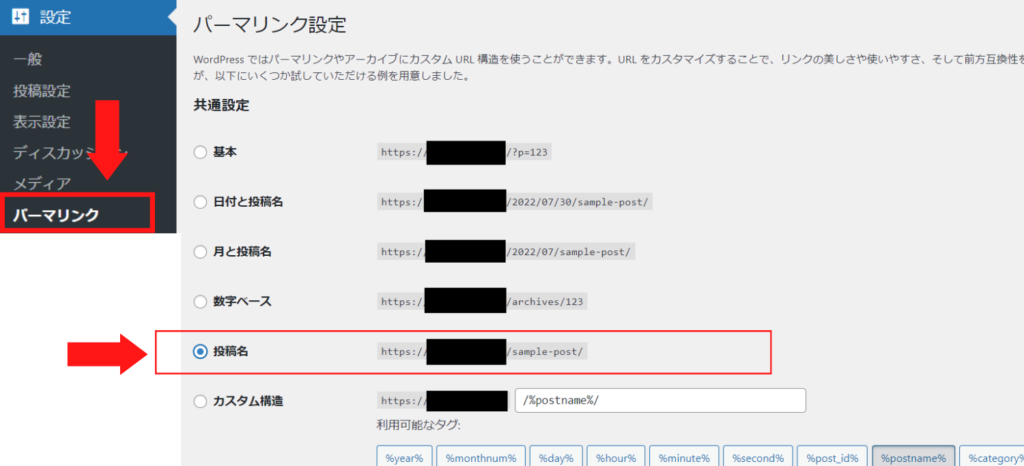
パーマリンクとは、記事ごとに設定されるURLのこと。途中で変更すると検索順位に大きく影響してSEO的に不利なので、必ず最初に設定しておきましょう!
わかりやすいURLであることや記事ごとにパーマリンクを設定できることから、パーマリンク設定では「投稿名」を選択することをおすすめします。
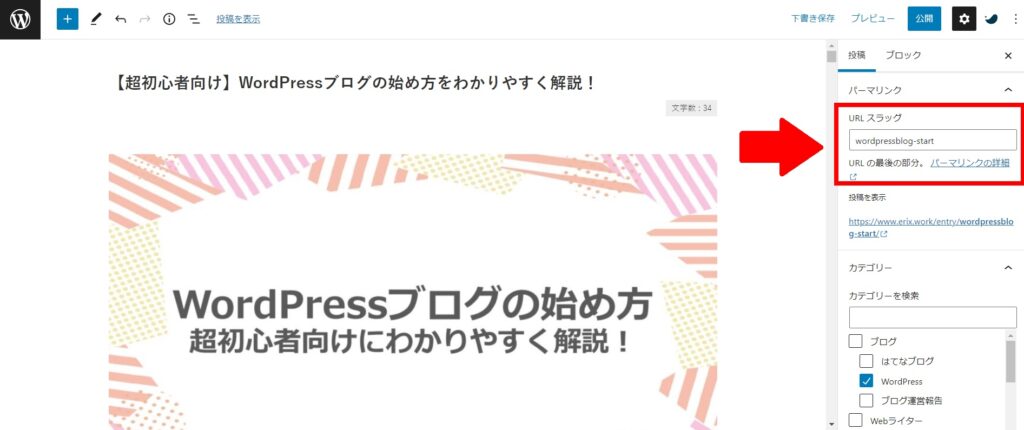
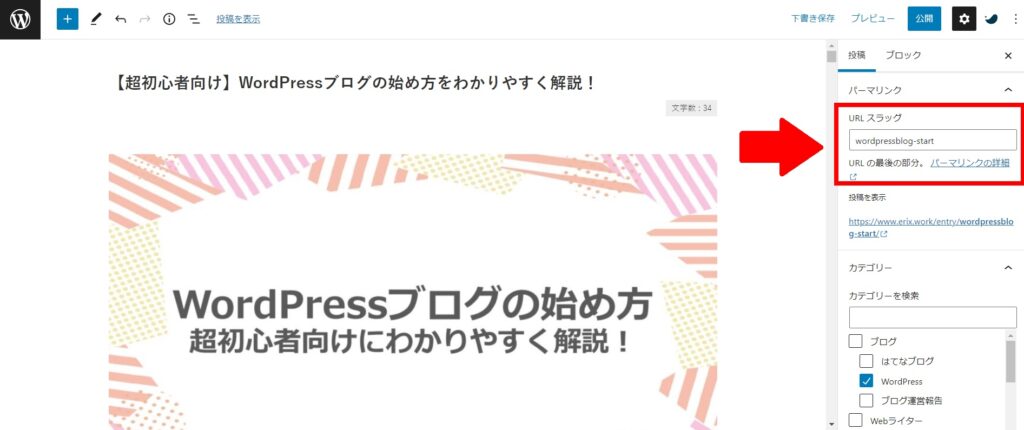
投稿画面を開いて右側のメニュー「URLスラッグ」から、記事ごとのパーマリンクを設定できるようになります。
STEP3:テーマを設定する
WordPressには、「テーマ」と呼ばれる全体のデザインテンプレートがあります。
様々な種類があり、テーマごとにデザインや機能などがセットになっているのが特徴の1つ。有料・無料どちらも存在しています。
テーマをあとから変更するとレイアウトが大きく崩れてしまう可能性があるので、記事を書き始める前に設定しておきましょう。
どのテーマにしようか迷ったら、初心者でも簡単にデザイン性の高いブログを作りやすいWordPressテーマ「SWELL」
ブロックの種類が豊富で記事のカスタマイズがしやすいことも魅力の1つ。初心者でも使いやすいですよ!
買い切り型で複数サイト使用可能なので、1度購入すれば長く使いやすいことも大きなメリットでしょう。
利用者が多く必要な情報にたどり着きやすいことや困ったときは公式フォーラムに質問できることからも、初心者におすすめのテーマです。



当サイトもSWELLを使用しています♪使いやすくて大満足です!
\ 初心者でもおしゃれなブログに♪ /



無料テーマから探したい方は、「Cocoon」というテーマがおすすめです。
STEP4:プラグインを導入する
WordPressには、テーマにはない機能を追加できる「プラグイン」というものがあります。
セキュリティ性を向上させたり、SEO対策に役立てる機能を追加できたりするなど、ブログ運営をしやすくなるプラグインが数多くあります。
プラグインは入れすぎると動作が重くなってしまったり、不適切なものを入れてしまうとエラーが起きてしまったりする可能性があるため注意が必要です。
クイックスタートを使ってWordPressブログを開設しよう!


今回は、超初心者向けにエックスサーバーの「クイックスタート」でWordPressブログを始める方法について解説しました。
クイックスタートを利用すれば従来WordPress開設に必要であった手間や時間を省略できるので、超初心者でも手続きしやすくなっています。
ブログを始めようか悩んでいる人は、この機会にぜひWordPressでの開設をしてみてください!
これからWordPressブログを始めるなら、レンタルサーバーは「エックスサーバー
![]()
![]()
「WordPressクイックスタート」を使えば最短10分でブログが開設可能。
エックスサーバーは個人から大手企業・官公庁まで豊富な実績があることや、サポート体制が充実している点も安心です♪
この機会にぜひ、エックスサーバーでWordPressブログを始めてみましょう!
\ 今からブログを楽しもう♪ /



ちなみに、ブログ収益化を目指すならアフィリエイトの活用がおすすめです!
下記におすすめのASPをご紹介しますので、この機会にぜひ無料登録してみてください♪
- A8.net


- もしもアフィリエイト
- afb(アフィb)
- アクセストレード